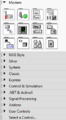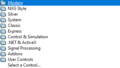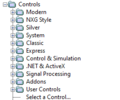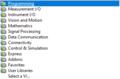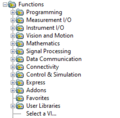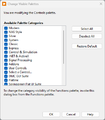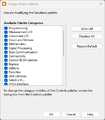Palette
Palettes provide the fundamental building blocks (code elements) for VIs in LabVIEW.
LabVIEW has two types of palettes:
- The Controls Palette provides controls and indicators for the Front Panel.
- The Functions Palette provides VIs, functions and constants for the Block Diagram.
Palettes can be accessed in two ways:
- By right-clicking on the Block Diagram or Front Panel.
- By selecting View >> Controls Palette on the Front Panel or View >> Functions Palette on the Block Diagram.
Elements from the Palettes can be dropped anywhere on the Front Panel or Block Diagram.
Customize Palette
To see display and visibility options of either the Controls or Functions Palettes, first pin the palette by clicking the Pin button in the top-left of the Palette Window.
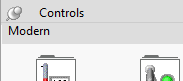
Once pinned the Customize menu will appear. This Menu shows options for changing views, sorting, and visibility. It also provide another way to the Options dialog, Controls/Functions Palettes options.
Changing Views
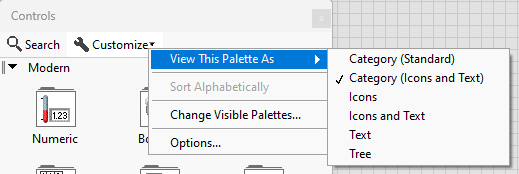
The possible views are:
- Category (Standard)
- Category (Icons and Text)
- Icons
- Icons and Text
- Text
- Tree
- Controls Palette Views
-
Category (Standard)
-
Category (Icons and Text)
-
Icons
-
Icons and Text
-
Text
-
Tree
- Functions Palette Views
-
Category (Standard)
-
Category (Icons and Text)
-
Icons
-
Icons and Text
-
Text
-
Tree
Sorting
Sorting Alphabetically is only available for Text and Tree Views. However, the Categories can be dragged and rearranged in the Category Views.
Visibility
The visibility of the Categories, or Folders in the non-Category views, can be toggled in the Change Visibility Palettes... dialog.
- Change Visibility Palettes Dialog
-
Controls
-
Functions
Options
Other options are available in the Options dialog. The Customize menu provides a link to the Options dialog, Controls/Functions Palettes options page.
Adding to the Palettes
There are two ways to add to the Palettes.
- Adding VIs and CTLs to the User.lib
- Using the Editor or the API to edit the Palettes
Add VIs and CTLs to the User.lib
Adding VIs and CTLs to [LabVIEW 20xx]\user.lib will cause them to be automatically included in the Palettes. These are the rules that affect their appearance in the Palettes:
- VIs will appear in the Functions Palette, User Libraries category
- CTLs will appear in the Controls Palette, User Controls category
- Adding subfolders will automatically create folders\subfolders in the Palettes
- Prepending an underscore "_" to a folder, VI, or CTL will exclude it from the Palettes. If a folder has the underscore, everything in it is also excluded, the individual files do not need the underscore.
- If VIs\CTLs are inside an LLB file, only the top-level VIs\CTLs are included in the Palettes.
Adding VIs\CTLs to the Palettes, will cause them to appear in Quick Drop.
Editing the Palettes
The Palettes can be edited and new Palettes can be made either through the Editor or through the API. The VI Package Manager also contains a Palette Editor to help in the distribution and use of packaged libraries.
Palette Editor
Access the Palette Editor by selecting Tools menu -> Advanced -> Edit Palette Set. Once open the Palette Editor shows three separate windows:
- The Edit Controls and Functions Palette Set window
- The Functions Palette window
- The Controls Palette window
Editing is carried out by right-clicking elements in the Functions and Controls windows.
| |
More information needed for the Palette Editor |
Palette API
- See the Palette Editing Palette
| |
More information and examples needed for the Palette API |
VIPM
- See VIPM
History
| Version | Change(s) |
|---|---|

|
Subpalette style changed from tiled icons to folder-like icons. |

|
Palette organization according to categories (controls and functions). |