Controls Palette
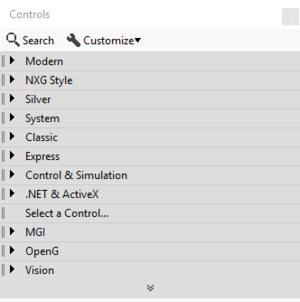
The Controls Palette is a hierarchical list of Controls for programming on the Front Panel. Controls are categorized to make navigation easier and help focus on specific data types or UI styles. Available categories vary based on configuration settings, installed Add-ons and license options.
The controls palette is accessible either by right-clicking any empty location on the Front Panel or clicking on the View-->Controls Palette menu item. Alternatively the controls palette can be pinned in place so that it stays open as a floating window by clicking the push pin icon on the top-left corner of the palette window.
If accessed by right-click, the palette immediately dismisses itself after a control is selected. If pinned or accessed by menu item the palette will remain open after a control is selected.
Subpalettes
| Modern | |
| NXG Style | |
| Silver | |
| System | |
| Classic | |
| Express | |
| Control & Simulation | |
| .NET & ActiveX | |
| Vision |
Tips and tricks
- Go to Tools > Options > Controls/Functions Palettes. Under Formatting > Palette, choose the desired palette display format.
- Use the Pin button (in the upper-left corner) to keep palettes open. LabVIEW will restore pinned palettes after restart.
- Go to Tools > Advanced > Edit Palette Set to edit existing or add your own palettes.
- Press Ctrl and right-click to bring up the palette to open the front panel of a VI from the palette.
History
| Version | Change(s) |
|---|---|

|
The NXG Style Controls Palette was added. |

|
The Silver Controls Palette was added. |

|
The Modern Controls Palette was added. |
