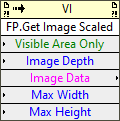| VI Server Method Information
|
| Method ID
|
426
|
| Scope
|
Basic Development Environment
|
| Data Name
|
FP.Get Image Scaled
|
| Short Name*
|
FP.Get Image Scaled
|
| Long Name*
|
Front Panel:Get Image Scaled
|
| * Displayed here in English. Short and Long names appear in the language of the LabVIEW IDE.
|
| Owning Class ID
|
2
|
| Owning Class Name
|
VI Class
|
| Return Data Type
|
No return value
|
| Invoke Node
|
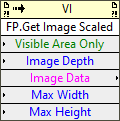
|
| Available in Real-Time Operating System | Yes |
| Available in Run-Time Engine | Yes (Read/Write) |
| Available with control VIs | Yes |
| Available with global VIs | Yes |
| Available with polymorphic VIs | Yes |
| Available with strict type definitions | No |
| Loads the block diagram into memory | No |
| Loads the front panel into memory | Yes |
| Must wait until user interface is idle | Yes |
| Need to authenticate before use | No |
| Remote access allowed | Yes |
| Settable when the VI is running | Yes |
Returns an image of the front panel and scales it proportionally according to the maximum width and height you wire to the method. This method is similar to the Front Panel:Get Image method.
If a front panel is not visible, LabVIEW does not update the values in the objects on the front panel. If you call a VI whose front panel is not visible and you use the Front Panel:Get Image Scaled method to create an image of the front panel, the image does not reflect any value changes that occurred when you ran the VI.
If you want the image to reflect value changes, make sure the front panel is open before any values change. If you do not want to display the front panel but want the image to reflect value changes, wire a Property Node to any terminal on the block diagram of the VI for which you want to create a front panel image.
You also can use the Append Front Panel Image to Report VI to create an image of a front panel and append it to a report.
Parameters
| Data type
|
Name
|
Required
|
Description
|

|
Visible Area Only
|
No
|
|

|
Image Depth
|
No
|
Sets the color depth, or number of supported colors, of the image: 1 (1-bit, black and white), 4 (4-bit, 16 colors), 8 (8-bit, 256 colors), or 24 (24-bit, true color). The default is 8.
|

|
Image Data
|
No
|
Information about the image so you can use the Draw Flattened Pixmap VI to draw it as a picture or use the Graphics Formats VIs to save the image to a file.
|

|
Maximum Width
|
No
|
|

|
Maximum Height
|
No
|
|
Uses
History
| Version
|
Change(s)
|

|
More info to come.
|
See Also
External Links