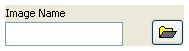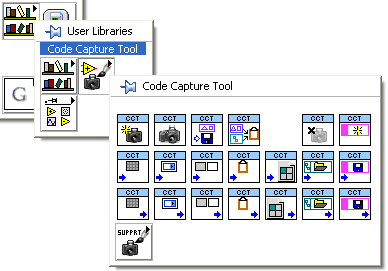Code Capture Tool: Difference between revisions
No edit summary |
No edit summary |
||
| (16 intermediate revisions by the same user not shown) | |||
| Line 1: | Line 1: | ||
{{TOCright}} | {{TOCright}} | ||
<br> | <br> | ||
== Introduction == | == Introduction == | ||
Version 2.0 added the possibility to add text and drawings to the captured image. | [[Image:CCT GUI.png|300px|Code Capture Tool user interface]]The Code Capture Tool (or CCT) is a [[LabVIEW]] development tool targeted at LabVIEW users to capture images of their code and make it easier to share those images in online forums.<br> | ||
=== Main Features<br> === | |||
*Captures of Front Panel | |||
*Captures of Block Diagram | |||
*Comment an Annotate your caputre | |||
*Creation of LabVIEW Snippets in any LabVIEW version | |||
*Save the snippet as anoter (older) version | |||
*Upload the capture to [http://www.imgur.com Imgur.com] and copy the URL to he clipboard (LabVIEW 2010 and later) | |||
*[http://tononlabview.blogspot.nl/2013/02/code-capture-tools-plugins-introduction.html Plugins] for altering the image or text returned to clipboard | |||
=== History === | |||
The CCT is based on an idea and earlier versions originally released by [http://forums.ni.com/ni/profile?user.id=34024 Chilly Charly] on the [[NI Forums]] as [http://forums.ni.com/ni/board/message?board.id=BreakPoint&thread.id=1020 starware].<br> Later, it evolved to a multiple OS and LabVIEW versions tool for creating code-shots and documentation shots. <br> A collaboration between [http://forums.lavag.org/Yair-m1431.html Yair Neeman] and [[User:Tcplomp|Ton Plomp]] resulted in the 1.0 version of the CCT that is currently available through the [[LAVA CR]] at [http://forums.lavag.org/downloads-file121.html this site]. | |||
Version 2.0 added the possibility to add text and drawings to the captured image, while version 2.1 added an altered GUI, a border around the snippet and better key-handling. Version 2.1.2 added the option upload the image to Imgur.com and save the snippet in an older version of LabVIEW.<br> | |||
Version 3.2 added a plugin architecture and a new GUI layout. | |||
== Instruction == | == Instruction == | ||
A series of videos is available at [http://www.screencast.com/t/ZmQ1YjIxNj Screencast]. | A series of videos is available at [http://www.screencast.com/t/ZmQ1YjIxNj Screencast]. | ||
A short how to is in the [http://www.screencast.com/t/2aWPdibJ9Sk here available] | A short how to is in the [http://www.screencast.com/t/2aWPdibJ9Sk here available] | ||
An extensive discussion and demo of the CCT is [http://www.screencast.com/t/Yhb9IAOc here].<br> | An extensive discussion and demo of the CCT is [http://www.screencast.com/t/Yhb9IAOc here].<br> | ||
Version 2.0 introduces a new option to create annotations with text and graphics and the possibility to create snippets. There is a demo-video available at [http://www.screencast.com/t/YTY4MjllZmIt Screencast]. | Version 2.0 introduces a new option to create annotations with text and graphics and the possibility to create [[Snippet|snippets]]. There is a demo-video available at [http://www.screencast.com/t/YTY4MjllZmIt Screencast]. | ||
== Download == | == Download == | ||
| Line 27: | Line 43: | ||
<linkedimage> | <linkedimage> | ||
img_src=Image:LAVA_Download-button.png | img_src=Image:LAVA_Download-button.png | ||
wikipage= | wikipage=vipm://lava_lib_code_capture_tool | ||
</linkedimage> | </linkedimage> | ||
--> | --> | ||
Click [vipm://lava_lib_code_capture_tool here] to download the tool using VIPM. | |||
To check the source you can explore your ''<user.lib>\_Code Capture Too''l folder or download it from [https://sourceforge.net/p/lv-cct-tool/code/ci/tip/tree/Trunk/ Sourceforge.net].<br> | |||
= Interface = | = Interface = | ||
The CCT offers two interfaces to make and distribute images of LabVIEW code - a [[Code Capture Tool#GUI|user interface]] and an [[Code Capture Tool#API|API]]. | The CCT offers two interfaces to make and distribute images of LabVIEW code - a [[Code Capture Tool#GUI|user interface]] and an [[Code Capture Tool#API|API]]. | ||
== GUI == | == GUI == | ||
The user interface of the CCT allows the user to select which parts of a [[Front Panel]] or [[Block Diagram]] should be captured. The resulting image will be stored on disc and optionally the image or the path can be copied to the OS clipboard. | The user interface of the CCT allows the user to select which parts of a [[Front Panel]] or [[Block Diagram]] should be captured. The resulting image will be stored on disc and optionally the image or the path can be copied to the OS clipboard. | ||
[[Image:CCT GUI.png| | [[Image:CCT GUI.png|thumb|center|400px|Code Capture Tool user interface]] | ||
=== Front panel settings === | === Front panel settings === | ||
The Front Panel listbox supplies the following options: | The Front Panel listbox supplies the following options: | ||
{| class="wikitable" | {| class="wikitable" | ||
|- | |- | ||
! Listbox | ! Listbox | ||
! Item | ! Item | ||
! Captured parts | ! Captured parts | ||
|- | |- | ||
| rowspan="4" | [[Image:CCT FP.png]] | | rowspan="4" | [[Image:CCT FP.png]] | ||
| None | | None | ||
| Nothing | | Nothing | ||
|- | |- | ||
| Selected | | Selected | ||
| All selected parts and items in between | | All selected parts and items in between | ||
|- | |- | ||
| Visible | | Visible | ||
| Everything visible in the current panel view | | Everything visible in the current panel view | ||
|- | |- | ||
| All | | All | ||
| Everything on the front panel | | Everything on the front panel | ||
|} | |} | ||
| Line 69: | Line 87: | ||
=== Block diagram settings === | === Block diagram settings === | ||
The Block Diagram listbox supplies the following options: | The Block Diagram listbox supplies the following options: | ||
{| class="wikitable" | {| class="wikitable" | ||
|- | |- | ||
! Listbox | ! Listbox | ||
! Item | ! Item | ||
! Captured parts | ! Captured parts | ||
|- | |- | ||
| rowspan="4" | [[Image:CCT BD.png]] | | rowspan="4" | [[Image:CCT BD.png]] | ||
| None | | None | ||
| Nothing | | Nothing | ||
|- | |- | ||
| Selected | | Selected | ||
| All selected parts and items in between | | All selected parts and items in between | ||
|- | |- | ||
| Visible | | Visible | ||
| Everything visible in the current block diagram view | | Everything visible in the current block diagram view | ||
|- | |- | ||
| All | | All | ||
| Everything on the block diagram | | Everything on the block diagram | ||
|} | |} | ||
| Line 93: | Line 111: | ||
==== Snippet Creation<br> ==== | ==== Snippet Creation<br> ==== | ||
The creation of a snippet can only be done when the '''Block Diagram''' is set to '''selected'''.<br> | The creation of a [[Snippet|snippet]] can only be done when the '''Block Diagram''' is set to '''selected'''.<br> | ||
[[Image:CCTSnippetButtons.png]] | [[Image:CCTSnippetButtons.png]] | ||
The header-text of the snippet is dynamically and has the following options which are accessible | The header-text of the snippet is dynamically and has the following options which are accessible with the config button:<br> | ||
{| class="wikitable" | {| class="wikitable" | ||
|- | |- | ||
! scope="col" | Token<br> | ! scope="col" | Token<br> | ||
! scope="col" | Meaning<br> | ! scope="col" | Meaning<br> | ||
|- | |- | ||
| $VERSION$<br> | | $VERSION$<br> | ||
| Inserts the | | Inserts the saved [[Labview|LabVIEW]] version<br> | ||
|- | |- | ||
| $NAME$<br> | | $NAME$<br> | ||
| Name of the captured VI, retrieved from the VI.VI Name property<br> | | Name of the captured VI, retrieved from the VI.VI Name property<br> | ||
|- | |- | ||
| $TITLE$<br> | | $TITLE$<br> | ||
| Title of the front panel of the captured VI<br> | | Title of the front panel of the captured VI<br> | ||
|- | |- | ||
| $IMAGENAME$<br> | | $IMAGENAME$<br> | ||
| Name of image on disk without the PNG extension<br> | | Name of image on disk without the PNG extension<br> | ||
|- | |- | ||
| $DATE:xxx$<br> | | $IMAGE$<br> | ||
| Name of image on disk without the PNG extension (a duplicate of $IMAGENAME$<br> | |||
|- | |||
| $DATE:xxx$<br> | |||
| Date/Time formatter, <tt>xxx</tt> must be replaced by a valid [http://zone.ni.com/reference/en-XX/help/371361F-01/glang/codes_for_time_format_str/ timestring formatter]<br> | | Date/Time formatter, <tt>xxx</tt> must be replaced by a valid [http://zone.ni.com/reference/en-XX/help/371361F-01/glang/codes_for_time_format_str/ timestring formatter]<br> | ||
|} | |} | ||
Per default the header string is <tt>LV: $VERSION$ $DATE:%c$</tt><br> | Per default the header string is <tt>LV: $VERSION$ $DATE:%c$</tt>, %c inserts the localized date.<br> | ||
<br> | <br> | ||
=== Clipboard settings === | === Clipboard settings === | ||
The clipboard listbox supplies the following options: | The clipboard listbox supplies the following options: | ||
{| class="wikitable" | {| class="wikitable" | ||
|- | |- | ||
! Listbox | ! Listbox | ||
! Item | ! Item | ||
! Copied item | ! Copied item | ||
! Remarks | ! Remarks | ||
|- | |- | ||
| rowspan=" | | rowspan="4" | [[Image:CCT ClipBoard.png]] | ||
| None | | None | ||
| Nothing | | Nothing | ||
| <br> | |||
|- | |- | ||
| Path | | Path | ||
| Path of the captured image | | Path of the captured image | ||
| | | Not on all platforms | ||
|- | |- | ||
| Image | | Image | ||
| The captured image | | The captured image | ||
| Only on Windows | | Only on Windows | ||
|- | |||
| Imgur | |||
| The URL of the Imgur image | |||
| Selecting this will upload the image to Imgur.com | |||
|} | |} | ||
Additional plugins are listed here as well. | |||
=== Layout settings === | === Layout settings === | ||
The Layout picture ring supplies the following layout options: | The Layout picture ring supplies the following layout options: | ||
{| class="wikitable" | {| class="wikitable" | ||
|- | |- | ||
! Menu Ring | ! Menu Ring | ||
! Item | ! Item | ||
! Description | ! Description | ||
|- | |- | ||
| rowspan="4" | [[Image:CCT Layout.png]] | | rowspan="4" | [[Image:CCT Layout.png]] | ||
| [[Image:CCT Layout1.png]] | | [[Image:CCT Layout1.png]] | ||
| Front panel in top, block diagram below | | Front panel in top, block diagram below | ||
|- | |- | ||
| [[Image:CCT Layout2.png]] | | [[Image:CCT Layout2.png]] | ||
| Block diagram in top, front panel below | | Block diagram in top, front panel below | ||
|- | |- | ||
| [[Image:CCT Layout3.png]] | | [[Image:CCT Layout3.png]] | ||
| Front panel in left, block diagram on the right | | Front panel in left, block diagram on the right | ||
|- | |- | ||
| [[Image:CCT Layout4.png]] | | [[Image:CCT Layout4.png]] | ||
| Block diagram in left, front panel on the right | | Block diagram in left, front panel on the right | ||
|} | |} | ||
| Line 174: | Line 201: | ||
=== File settings === | === File settings === | ||
[[Image:CCT FileSettings.png]] | [[Image:CCT FileSettings.png]] | ||
The file settings consists of two controls, the string control to name the file (a .png extension is added to the name automatically) and a browse button to set the folder where the file should be stored. To detect which folder is currently used hover over one of the two controls and the tip-strip will show the folder. | The file settings consists of two controls, the string control to name the file (a .png extension is added to the name automatically) and a browse button to set the folder where the file should be stored. To detect which folder is currently used hover over one of the two controls and the tip-strip will show the folder. | ||
==== Resetting the folder ==== | ==== Resetting the folder ==== | ||
By default the storage folder is the LabVIEW temp folder (which by default is the same as the OS temp folder), and can be changed with the browse for folder button. To revert to the temp folder use this button [[Image:CCT Reset.png]]. | By default the storage folder is the LabVIEW temp folder (which by default is the same as the OS temp folder), and can be changed with the browse for folder button. To revert to the temp folder use this button [[Image:CCT Reset.png]]. | ||
=== Zoom function === | === Zoom function === | ||
[[Image:CCT Zoom.png]] | [[Image:CCT Zoom.png]] | ||
The zoom slider allows the user to zoom in and out on the captured image and inspect it in detail. This only affects the preview image and will not change the stored image. | The zoom slider allows the user to zoom in and out on the captured image and inspect it in detail. This only affects the preview image and will not change the stored image. | ||
=== Annotation/Sketch toolbars === | === Annotation/Sketch toolbars === | ||
[[Image:CCTAnnotationOptions.png]] | [[Image:CCTAnnotationOptions.png]] | ||
The annotation/sketch toolbars are used to add annotations and sketches/drawings to the capture.<br> | The annotation/sketch toolbars are used to add annotations and sketches/drawings to the capture.<br> | ||
==== Drawing tools ==== | ==== Drawing tools ==== | ||
| Line 198: | Line 225: | ||
{| cellspacing="10" cellpadding="2" border="0" align="left" width="407" style="" | {| cellspacing="10" cellpadding="2" border="0" align="left" width="407" style="" | ||
|- | |- | ||
| [[Image:AnnotationOptionsRotated.png|left|18x98px]] | | [[Image:AnnotationOptionsRotated.png|left|18x98px]] | ||
| | | | ||
'''Rectangle:''' Use shift to draw a square<br> | '''Rectangle:''' Use shift to draw a square<br> | ||
'''Oval:''' Use shift to draw a circle<br>'''Line:''' Use shift to limit drawing to one axis (X or Y)<br> | '''Oval:''' Use shift to draw a circle<br>'''Line:''' Use shift to limit drawing to one axis (X or Y)<br> | ||
'''Arrow:''' Use shift to limit drawing to one axis (X or Y)<br> '''Free: ''' Use this to draw irregular shapes<br> | '''Arrow:''' Use shift to limit drawing to one axis (X or Y)<br> '''Free: ''' Use this to draw irregular shapes<br> | ||
|} | |} | ||
<br> | <br> | ||
<br> | <br> | ||
<br> | <br> | ||
<br> | <br> | ||
<br> | <br> | ||
<br> | <br> | ||
<br> | <br> | ||
==== Drawing Styles ==== | ==== Drawing Styles ==== | ||
[[Image:CCTStylesDetail.png]] The style of the line can be one of 5 styles:<br> | [[Image:CCTStylesDetail.png]] The style of the line can be one of 5 styles:<br> | ||
*Continious | *Continious | ||
*Dash | *Dash | ||
*Dot | *Dot | ||
*Dash-Dot | *Dash-Dot | ||
*Dash-Dot-Dot | *Dash-Dot-Dot | ||
<br> | <br> | ||
==== Line width ==== | ==== Line width ==== | ||
The linewidth of the sketch/drawing line can be alterd as well [[Image:CCT Linewidth.png]] <br> | The linewidth of the sketch/drawing line can be alterd as well [[Image:CCT Linewidth.png]] <br> | ||
==== Line/Text color ==== | ==== Line/Text color ==== | ||
It's possible to alter the color of the annotation (sketch or text), when editing text changing the line coler takes effect immediatly. | It's possible to alter the color of the annotation (sketch or text), when editing text changing the line coler takes effect immediatly. | ||
==== Text size ==== | ==== Text size ==== | ||
The font of the annotation text cannot be altered and is fixed on <tt>Arial </tt>, the size however can be altered easily. | The font of the annotation text cannot be altered and is fixed on <tt>Arial </tt>, the size however can be altered easily. | ||
==== Editing tools ==== | ==== Editing tools ==== | ||
{| cellspacing="2" cellpadding="1" border="0" align="left | {| width="50%" cellspacing="2" cellpadding="1" border="0" align="left" | ||
|- | |- | ||
| [[Image:CCT Text.png]]<br> | | [[Image:CCT Text.png]]<br> | ||
| Starts editing text<br>Use shift-enter to add anew-line<br>Use arrow keys to move the positioning of the text around<br> | | Starts editing text<br>Use shift-enter to add anew-line<br>Use arrow keys to move the positioning of the text around<br> | ||
|- | |- | ||
| [[Image:CCT Pan.png]]<br> | | [[Image:CCT Pan.png]]<br> | ||
| Use this to move the preview window around, this is the default tool of the Annotation Sketch toolbar. It does not change the captured image.<br> | | Use this to move the preview window around, this is the default tool of the Annotation Sketch toolbar. It does not change the captured image.<br> | ||
|- | |- | ||
| [[Image:CCT Undo.png]]<br> | | [[Image:CCT Undo.png]]<br> | ||
| Use this to undo the last edit on the annotation/sketch (4 steps possible), use <ctrl-z> on [[Image:Logo.Windows.png]] and [[Image:Logo.Linux.png]] and <cmd-z> on [[Image:Logo.Mac.png]]<br> | | Use this to undo the last edit on the annotation/sketch (4 steps possible), use <ctrl-z> on [[Image:Logo.Windows.png]] and [[Image:Logo.Linux.png]] and <cmd-z> on [[Image:Logo.Mac.png]].<br> | ||
|- | |- | ||
| [[Image:CCT Clear.png]] | | [[Image:CCT Clear.png]] | ||
| | | Clear the annotation layer.<br> | ||
|} | |} | ||
<br> | <br> | ||
<br> | <br> | ||
<br> | <br> | ||
<br> | <br> | ||
<br> | <br> | ||
<br> <br> | <br> <br> | ||
=== Help === | === Help === | ||
The help button [[Image:CCT Help.png]] calls the about window of the CCT including a short description of the main functions, a link to the webpage, a list of know issues and licensing info. | The help button [[Image:CCT Help.png]] calls the about window of the CCT including a short description of the main functions, a link to the webpage, a list of know issues and licensing info. | ||
=== Capture === | === Capture === | ||
The capture button [[Image:CCT Capture.png]] will capture the image, save it, copy to the clipboard, save the currently selected options for the next time and close the window. This can also be done by pressing Enter. | The capture button [[Image:CCT Capture.png]] will capture the image, save it, copy to the clipboard, save the currently selected options for the next time and close the window. This can also be done by pressing Enter. | ||
=== Clean up === | === Clean up === | ||
The clean up button [[Image:CCTCleanUp.png]] will clean up the whole BD (if 'whole' is set as BD option) or the current selection (if 'Selections' is set as BD option). This button is only visible if this option is active (correct LabVIEW version). | The clean up button [[Image:CCTCleanUp.png]] will clean up the whole BD (if 'whole' is set as BD option) or the current selection (if 'Selections' is set as BD option). This button is only visible if this option is active (correct LabVIEW version). | ||
=== Key navigation === | === Key navigation === | ||
The CCT has several key shortcuts for easier access: | The CCT has several key shortcuts for easier access: | ||
{| class="wikitable" | {| class="wikitable" | ||
|- | |- | ||
! Key | ! Key | ||
! Function | ! Function | ||
|- | |- | ||
| Enter | | Enter | ||
| Applies the current settings and does a [[Code Capture Tool#Capture|capture]] or finishes a current text edit<br> | | Applies the current settings and does a [[Code Capture Tool#Capture|capture]] or finishes a current text edit<br> | ||
|- | |- | ||
| F1 | | F1 | ||
| Loads the about window centered on the help tab | | Loads the about window centered on the help tab | ||
|- | |- | ||
| F5 | | F5 | ||
| Refreshes the current image | | Refreshes the current image | ||
|- | |- | ||
| Escape | | Escape | ||
| Closes the CCT without performing a capture or finishes a current text/graph edit<br> | | Closes the CCT without performing a capture or finishes a current text/graph edit<br> | ||
|} | |} | ||
| Line 311: | Line 338: | ||
== API == | == API == | ||
The API provides an interface to the various functions of the CCT. Its palette is accessible under [[User.lib]]\Code Capture Tool. [[Image:CCT palette.PNG]] | The API provides an interface to the various functions of the CCT. Its palette is accessible under [[User.lib]]\Code Capture Tool. | ||
[[Image:CCT palette.PNG]] | |||
{| class="wikitable" | {| class="wikitable" | ||
|- | |- | ||
! [[#Methods|Methods]] | ! [[#Methods|Methods]] | ||
| <linkedimage> | | <linkedimage> | ||
img_src=Image:CCT_GetSessions.png | img_src=Image:CCT_GetSessions.png | ||
wikipage=Code_Capture_Tool#Create_CCT_Instance | wikipage=Code_Capture_Tool#Create_CCT_Instance | ||
</linkedimage> | </linkedimage> | ||
| <linkedimage> | | <linkedimage> | ||
img_src=Image:CCT_Capture_icon.png | img_src=Image:CCT_Capture_icon.png | ||
wikipage=Code_Capture_Tool#Capture_Image | wikipage=Code_Capture_Tool#Capture_Image | ||
</linkedimage> | </linkedimage> | ||
| <linkedimage> | | <linkedimage> | ||
img_src=Image:CCT_SaveImage.png | img_src=Image:CCT_SaveImage.png | ||
wikipage=Code_Capture_Tool#Save_Image | wikipage=Code_Capture_Tool#Save_Image | ||
</linkedimage> | </linkedimage> | ||
| <linkedimage> | | <linkedimage> | ||
img_src=Image:CCT_CopyToClipboard.png | img_src=Image:CCT_CopyToClipboard.png | ||
wikipage=Code_Capture_Tool#Copy_to_Clipboard | wikipage=Code_Capture_Tool#Copy_to_Clipboard | ||
</linkedimage> | </linkedimage> | ||
| <br> | | <br> | ||
| <linkedimage> | | <linkedimage> | ||
img_src=Image:CCT_CloseSession.png | img_src=Image:CCT_CloseSession.png | ||
wikipage=Code_Capture_Tool#Destroy_CCT_Instance | wikipage=Code_Capture_Tool#Destroy_CCT_Instance | ||
</linkedimage> | </linkedimage> | ||
| <linkedimage> | | <linkedimage> | ||
img_src=Image:CCT_GenerateFileName.png | img_src=Image:CCT_GenerateFileName.png | ||
| Line 342: | Line 371: | ||
</linkedimage> | </linkedimage> | ||
|- | |- | ||
! [[#Set_properties|Set properties]] | ! [[#Set_properties|Set properties]] | ||
| <linkedimage> | | <linkedimage> | ||
img_src=Image:CCT_SetFP.png | img_src=Image:CCT_SetFP.png | ||
wikipage=Code_Capture_Tool#Set_Front_Panel_Mode | wikipage=Code_Capture_Tool#Set_Front_Panel_Mode | ||
</linkedimage> | </linkedimage> | ||
| <linkedimage> | | <linkedimage> | ||
img_src=Image:CCT_SetBD.png | img_src=Image:CCT_SetBD.png | ||
wikipage=Code_Capture_Tool#Set_Block_Diagram_Mode | wikipage=Code_Capture_Tool#Set_Block_Diagram_Mode | ||
</linkedimage> | </linkedimage> | ||
| <linkedimage> | | <linkedimage> | ||
img_src=Image:CCT_SetLayout.png | img_src=Image:CCT_SetLayout.png | ||
wikipage=Code_Capture_Tool#Set_Layout_Mode | wikipage=Code_Capture_Tool#Set_Layout_Mode | ||
</linkedimage> | </linkedimage> | ||
| <linkedimage> | | <linkedimage> | ||
img_src=Image:CCT_SetClipboard.png | img_src=Image:CCT_SetClipboard.png | ||
wikipage=Code_Capture_Tool#Set_Clipboard_Mode | wikipage=Code_Capture_Tool#Set_Clipboard_Mode | ||
</linkedimage> | </linkedimage> | ||
| <linkedimage> | | <linkedimage> | ||
img_src=Image:CCT_SetVI.png | img_src=Image:CCT_SetVI.png | ||
wikipage=Code_Capture_Tool#Set_VI_Ref | wikipage=Code_Capture_Tool#Set_VI_Ref | ||
</linkedimage> | </linkedimage> | ||
| <linkedimage> | | <linkedimage> | ||
img_src=Image:CCT_SetFolder.png | img_src=Image:CCT_SetFolder.png | ||
wikipage=Code_Capture_Tool#Set_Folder | wikipage=Code_Capture_Tool#Set_Folder | ||
</linkedimage> | </linkedimage> | ||
| <linkedimage> | | <linkedimage> | ||
img_src=Image:CCT_SetFileName.png | img_src=Image:CCT_SetFileName.png | ||
| Line 372: | Line 401: | ||
</linkedimage> | </linkedimage> | ||
|- | |- | ||
! [[#Get_properties|Get properties]] | ! [[#Get_properties|Get properties]] | ||
| <linkedimage> | | <linkedimage> | ||
img_src=Image:CCT_GetFP.png | img_src=Image:CCT_GetFP.png | ||
wikipage=Code_Capture_Tool#Get_Front_Panel_Mode | wikipage=Code_Capture_Tool#Get_Front_Panel_Mode | ||
</linkedimage> | </linkedimage> | ||
| <linkedimage> | | <linkedimage> | ||
img_src=Image:CCT_GetBD.png | img_src=Image:CCT_GetBD.png | ||
wikipage=Code_Capture_Tool#Get_Block_Diagram_Mode | wikipage=Code_Capture_Tool#Get_Block_Diagram_Mode | ||
</linkedimage> | </linkedimage> | ||
| <linkedimage> | | <linkedimage> | ||
img_src=Image:CCT_GetLayout.png | img_src=Image:CCT_GetLayout.png | ||
wikipage=Code_Capture_Tool#Get_Layout_Mode | wikipage=Code_Capture_Tool#Get_Layout_Mode | ||
</linkedimage> | </linkedimage> | ||
| <linkedimage> | | <linkedimage> | ||
img_src=Image:CCT_GetClipboard.png | img_src=Image:CCT_GetClipboard.png | ||
wikipage=Code_Capture_Tool#Get_Clipboard_Mode | wikipage=Code_Capture_Tool#Get_Clipboard_Mode | ||
</linkedimage> | </linkedimage> | ||
| <linkedimage> | | <linkedimage> | ||
img_src=Image:CCT_GetVI.png | img_src=Image:CCT_GetVI.png | ||
wikipage=Code_Capture_Tool#Get_VI_Ref | wikipage=Code_Capture_Tool#Get_VI_Ref | ||
</linkedimage> | </linkedimage> | ||
| <linkedimage> | | <linkedimage> | ||
img_src=Image:CCT_GetFolder.png | img_src=Image:CCT_GetFolder.png | ||
wikipage=Code_Capture_Tool#Get_Folder | wikipage=Code_Capture_Tool#Get_Folder | ||
</linkedimage> | </linkedimage> | ||
| <linkedimage> | | <linkedimage> | ||
img_src=Image:CCT_GetFileName.png | img_src=Image:CCT_GetFileName.png | ||
| Line 402: | Line 431: | ||
</linkedimage> | </linkedimage> | ||
|- | |- | ||
! [[#Support|Support]] | ! [[#Support|Support]] | ||
| <linkedimage> | | <linkedimage> | ||
img_src=Image:CCT_Support.png | img_src=Image:CCT_Support.png | ||
wikipage=Code_Capture_Tool#Support | wikipage=Code_Capture_Tool#Support | ||
</linkedimage> | </linkedimage> | ||
| <br> | | <br> | ||
| <linkedimage> | | <linkedimage> | ||
img_src=Image:CCT_CaptureFP.png | img_src=Image:CCT_CaptureFP.png | ||
wikipage=Code_Capture_Tool#Capture_Front_panel | wikipage=Code_Capture_Tool#Capture_Front_panel | ||
</linkedimage> | </linkedimage> | ||
| <linkedimage> | | <linkedimage> | ||
img_src=Image:CCT_CaptureBD.png | img_src=Image:CCT_CaptureBD.png | ||
wikipage=Code_Capture_Tool#Capture_Block_diagram | wikipage=Code_Capture_Tool#Capture_Block_diagram | ||
</linkedimage> | </linkedimage> | ||
| <linkedimage> | | <linkedimage> | ||
img_src=Image:CCT_ShowGUI.png | img_src=Image:CCT_ShowGUI.png | ||
wikipage=Code_Capture_Tool#Show_CCT_GUI | wikipage=Code_Capture_Tool#Show_CCT_GUI | ||
</linkedimage> | </linkedimage> | ||
| <linkedimage> | | <linkedimage> | ||
img_src=Image:CCT_70Container.png | img_src=Image:CCT_70Container.png | ||
wikipage=Code_Capture_Tool#7.0_container_VI | wikipage=Code_Capture_Tool#7.0_container_VI | ||
</linkedimage> | </linkedimage> | ||
| <linkedimage> | | <linkedimage> | ||
img_src=Image:CCT_80_Container.png | img_src=Image:CCT_80_Container.png | ||
| Line 434: | Line 463: | ||
{| class="wikitable" | {| class="wikitable" | ||
|- | |- | ||
! [[#Methods|Methods]] | ! [[#Methods|Methods]] | ||
| <linkedimage> | | <linkedimage> | ||
img_src=Image:CCT_GetSessions.png | img_src=Image:CCT_GetSessions.png | ||
wikipage=Code_Capture_Tool#Create_CCT_Instance | wikipage=Code_Capture_Tool#Create_CCT_Instance | ||
</linkedimage> | </linkedimage> | ||
| <linkedimage> | | <linkedimage> | ||
img_src=Image:CCT_Capture_icon.png | img_src=Image:CCT_Capture_icon.png | ||
wikipage=Code_Capture_Tool#Capture_Image | wikipage=Code_Capture_Tool#Capture_Image | ||
</linkedimage> | </linkedimage> | ||
| <linkedimage> | | <linkedimage> | ||
img_src=Image:CCT_SaveImage.png | img_src=Image:CCT_SaveImage.png | ||
wikipage=Code_Capture_Tool#Save_Image | wikipage=Code_Capture_Tool#Save_Image | ||
</linkedimage> | </linkedimage> | ||
| <linkedimage> | | <linkedimage> | ||
img_src=Image:CCT_CopyToClipboard.png | img_src=Image:CCT_CopyToClipboard.png | ||
wikipage=Code_Capture_Tool#Copy_to_Clipboard | wikipage=Code_Capture_Tool#Copy_to_Clipboard | ||
</linkedimage> | </linkedimage> | ||
| <linkedimage> | | <linkedimage> | ||
img_src=Image:CCT_CloseSession.png | img_src=Image:CCT_CloseSession.png | ||
wikipage=Code_Capture_Tool#Destroy_CCT_Instance | wikipage=Code_Capture_Tool#Destroy_CCT_Instance | ||
</linkedimage> | </linkedimage> | ||
| <linkedimage> | | <linkedimage> | ||
img_src=Image:CCT_GenerateFileName.png | img_src=Image:CCT_GenerateFileName.png | ||
| Line 461: | Line 490: | ||
|} | |} | ||
These VIs are used to activate methods for the CCT. | These VIs are used to activate methods for the CCT. | ||
==== Create CCT Instance ==== | ==== Create CCT Instance ==== | ||
[[Image:CCT Create CCT.png|Creat CCT Instance]] | [[Image:CCT Create CCT.png|Creat CCT Instance]] | ||
This VI must be called for every instance of the CCT, it creates a GOOP dataspace that will contain the data of the instance. Calling this VI must be done with a valid VI reference. | This VI must be called for every instance of the CCT, it creates a GOOP dataspace that will contain the data of the instance. Calling this VI must be done with a valid VI reference. | ||
==== Capture Image ==== | ==== Capture Image ==== | ||
[[Image:CCT Capture VI Images CCT.png|Capture Images]] | [[Image:CCT Capture VI Images CCT.png|Capture Images]] | ||
This VI will apply the current settings and store the captured image in the CCT instance, additionally it returns the image itself. | This VI will apply the current settings and store the captured image in the CCT instance, additionally it returns the image itself. | ||
==== Save Image ==== | ==== Save Image ==== | ||
[[Image:CCT Save Captured Image CCT.png|Save Image]] | [[Image:CCT Save Captured Image CCT.png|Save Image]] | ||
This VI will save the image to the path specified by a folder and filename stored in the CCT instance. | This VI will save the image to the path specified by a folder and filename stored in the CCT instance. | ||
==== Copy to Clipboard ==== | ==== Copy to Clipboard ==== | ||
[[Image:CCT Copy Data to Clipboard CCT.png|Copy to Clipboard]] | [[Image:CCT Copy Data to Clipboard CCT.png|Copy to Clipboard]] | ||
This VI will store the data specified by the clipboard settings to the clipboard. | This VI will store the data specified by the clipboard settings to the clipboard. | ||
==== Destroy CCT Instance ==== | ==== Destroy CCT Instance ==== | ||
[[Image:CCT Destroy CCT.png|Destroy CCT Instance]] | [[Image:CCT Destroy CCT.png|Destroy CCT Instance]] | ||
This VI must be called to close the CCT Instance and will free up used memory resources. | This VI must be called to close the CCT Instance and will free up used memory resources. | ||
==== Generate File Name ==== | ==== Generate File Name ==== | ||
[[Image:CCT Generate File Name CCT.png|Generate filename]] | [[Image:CCT Generate File Name CCT.png|Generate filename]] | ||
This VI will generate a default filename based on the captured parts and VI name. This filename will not be stored inside the CCT session. | This VI will generate a default filename based on the captured parts and VI name. This filename will not be stored inside the CCT session. | ||
=== Set properties === | === Set properties === | ||
| Line 503: | Line 532: | ||
{| class="wikitable" | {| class="wikitable" | ||
|- | |- | ||
! [[#Set_properties|Set properties]] | ! [[#Set_properties|Set properties]] | ||
| <linkedimage> | | <linkedimage> | ||
img_src=Image:CCT_SetFP.png | img_src=Image:CCT_SetFP.png | ||
wikipage=Code_Capture_Tool#Set_Front_Panel_Mode | wikipage=Code_Capture_Tool#Set_Front_Panel_Mode | ||
</linkedimage> | </linkedimage> | ||
| <linkedimage> | | <linkedimage> | ||
img_src=Image:CCT_SetBD.png | img_src=Image:CCT_SetBD.png | ||
wikipage=Code_Capture_Tool#Set_Block_Diagram_Mode | wikipage=Code_Capture_Tool#Set_Block_Diagram_Mode | ||
</linkedimage> | </linkedimage> | ||
| <linkedimage> | | <linkedimage> | ||
img_src=Image:CCT_SetLayout.png | img_src=Image:CCT_SetLayout.png | ||
wikipage=Code_Capture_Tool#Set_Layout_Mode | wikipage=Code_Capture_Tool#Set_Layout_Mode | ||
</linkedimage> | </linkedimage> | ||
| <linkedimage> | | <linkedimage> | ||
img_src=Image:CCT_SetClipboard.png | img_src=Image:CCT_SetClipboard.png | ||
wikipage=Code_Capture_Tool#Set_Clipboard_Mode | wikipage=Code_Capture_Tool#Set_Clipboard_Mode | ||
</linkedimage> | </linkedimage> | ||
| <linkedimage> | | <linkedimage> | ||
img_src=Image:CCT_SetVI.png | img_src=Image:CCT_SetVI.png | ||
wikipage=Code_Capture_Tool#Set_VI_Ref | wikipage=Code_Capture_Tool#Set_VI_Ref | ||
</linkedimage> | </linkedimage> | ||
| <linkedimage> | | <linkedimage> | ||
img_src=Image:CCT_SetFolder.png | img_src=Image:CCT_SetFolder.png | ||
wikipage=Code_Capture_Tool#Set_Folder | wikipage=Code_Capture_Tool#Set_Folder | ||
</linkedimage> | </linkedimage> | ||
| <linkedimage> | | <linkedimage> | ||
img_src=Image:CCT_SetFileName.png | img_src=Image:CCT_SetFileName.png | ||
| Line 534: | Line 563: | ||
|} | |} | ||
These VIs are used to change properties for the CCT instance. | These VIs are used to change properties for the CCT instance. | ||
==== Set Front Panel Mode ==== | ==== Set Front Panel Mode ==== | ||
[[Image:CCT Set FP Mode CCT.png|Set FP mode]] | [[Image:CCT Set FP Mode CCT.png|Set FP mode]] | ||
This VI will change the current front panel capture mode. | This VI will change the current front panel capture mode. | ||
==== Set Block Diagram Mode ==== | ==== Set Block Diagram Mode ==== | ||
[[Image:CCT Set BD Mode CCT.png|Set BD mode]] | [[Image:CCT Set BD Mode CCT.png|Set BD mode]] | ||
This VI will change the current block diagram capture mode. | This VI will change the current block diagram capture mode. | ||
==== Set Layout Mode ==== | ==== Set Layout Mode ==== | ||
[[Image:CCT Set Layout Mode CCT.png|Set Layout mode]] | [[Image:CCT Set Layout Mode CCT.png|Set Layout mode]] | ||
This VI will change the current layout orientation. | This VI will change the current layout orientation. | ||
==== Set Clipboard Mode ==== | ==== Set Clipboard Mode ==== | ||
[[Image:CCT Set Clipboard Mode CCT.png|Set Clipboard mode]] | [[Image:CCT Set Clipboard Mode CCT.png|Set Clipboard mode]] | ||
This VI will change the current clipboard mode. | This VI will change the current clipboard mode. | ||
==== Set VI Ref ==== | ==== Set VI Ref ==== | ||
[[Image:CCT Set VI Ref CCT.png|Set Clipboard mode]] | [[Image:CCT Set VI Ref CCT.png|Set Clipboard mode]] | ||
This VI sets the reference of the VI that needs to be captured | This VI sets the reference of the VI that needs to be captured | ||
==== Set Folder ==== | ==== Set Folder ==== | ||
[[Image:CCT Set Folder CCT.png|Set Folder]] | [[Image:CCT Set Folder CCT.png|Set Folder]] | ||
This VI will change the folder where the images will be saved. | This VI will change the folder where the images will be saved. | ||
==== Set Filename ==== | ==== Set Filename ==== | ||
[[Image:CCT Set File CCT.png|Set Filename]] | [[Image:CCT Set File CCT.png|Set Filename]] | ||
This VI will change the filename of the stored image. | This VI will change the filename of the stored image. | ||
=== Get properties === | === Get properties === | ||
| Line 582: | Line 611: | ||
{| class="wikitable" | {| class="wikitable" | ||
|- | |- | ||
! [[#Get_properties|Get properties]] | ! [[#Get_properties|Get properties]] | ||
| <linkedimage> | | <linkedimage> | ||
img_src=Image:CCT_GetFP.png | img_src=Image:CCT_GetFP.png | ||
wikipage=Code_Capture_Tool#Get_Front_Panel_Mode | wikipage=Code_Capture_Tool#Get_Front_Panel_Mode | ||
</linkedimage> | </linkedimage> | ||
| <linkedimage> | | <linkedimage> | ||
img_src=Image:CCT_GetBD.png | img_src=Image:CCT_GetBD.png | ||
wikipage=Code_Capture_Tool#Get_Block_Diagram_Mode | wikipage=Code_Capture_Tool#Get_Block_Diagram_Mode | ||
</linkedimage> | </linkedimage> | ||
| <linkedimage> | | <linkedimage> | ||
img_src=Image:CCT_GetLayout.png | img_src=Image:CCT_GetLayout.png | ||
wikipage=Code_Capture_Tool#Get_Layout_Mode | wikipage=Code_Capture_Tool#Get_Layout_Mode | ||
</linkedimage> | </linkedimage> | ||
| <linkedimage> | | <linkedimage> | ||
img_src=Image:CCT_GetClipboard.png | img_src=Image:CCT_GetClipboard.png | ||
wikipage=Code_Capture_Tool#Get_Clipboard_Mode | wikipage=Code_Capture_Tool#Get_Clipboard_Mode | ||
</linkedimage> | </linkedimage> | ||
| <linkedimage> | | <linkedimage> | ||
img_src=Image:CCT_GetVI.png | img_src=Image:CCT_GetVI.png | ||
wikipage=Code_Capture_Tool#Get_VI_Ref | wikipage=Code_Capture_Tool#Get_VI_Ref | ||
</linkedimage> | </linkedimage> | ||
| <linkedimage> | | <linkedimage> | ||
img_src=Image:CCT_GetFolder.png | img_src=Image:CCT_GetFolder.png | ||
wikipage=Code_Capture_Tool#Get_Folder | wikipage=Code_Capture_Tool#Get_Folder | ||
</linkedimage> | </linkedimage> | ||
| <linkedimage> | | <linkedimage> | ||
img_src=Image:CCT_GetFileName.png | img_src=Image:CCT_GetFileName.png | ||
| Line 613: | Line 642: | ||
|} | |} | ||
These VIs are used to retrieve properties from the CCT instance. | These VIs are used to retrieve properties from the CCT instance. | ||
==== Get Front Panel Mode ==== | ==== Get Front Panel Mode ==== | ||
[[Image:CCT Get FP Setting CCT.png|Get FP mode]] | [[Image:CCT Get FP Setting CCT.png|Get FP mode]] | ||
This VI will read the current front panel capture mode. | This VI will read the current front panel capture mode. | ||
==== Get Block Diagram Mode ==== | ==== Get Block Diagram Mode ==== | ||
[[Image:CCT Get BD Mode CCT.png|Get BD mode]] | [[Image:CCT Get BD Mode CCT.png|Get BD mode]] | ||
This VI will read the current block diagram capture mode. | This VI will read the current block diagram capture mode. | ||
==== Get Layout Mode ==== | ==== Get Layout Mode ==== | ||
[[Image:CCT Get Layout Mode CCT.png|Get Layout mode]] | [[Image:CCT Get Layout Mode CCT.png|Get Layout mode]] | ||
This VI will read the current layout orientation. | This VI will read the current layout orientation. | ||
==== Get Clipboard Mode ==== | ==== Get Clipboard Mode ==== | ||
[[Image:CCT Get Clipboard Mode CCT.png|Get Clipboard mode]] | [[Image:CCT Get Clipboard Mode CCT.png|Get Clipboard mode]] | ||
This VI will read the current clipboard mode. | This VI will read the current clipboard mode. | ||
==== Get VI Ref ==== | ==== Get VI Ref ==== | ||
[[Image:CCT Get VI Ref CCT.png|Get VI Reference]] | [[Image:CCT Get VI Ref CCT.png|Get VI Reference]] | ||
This VI returns a reference to the that is currently captured in this isntance | This VI returns a reference to the that is currently captured in this isntance | ||
==== Get Folder ==== | ==== Get Folder ==== | ||
[[Image:CCT Get Folder CCT.png|Get Folder]] | [[Image:CCT Get Folder CCT.png|Get Folder]] | ||
This VI will read the folder where the images will be saved. | This VI will read the folder where the images will be saved. | ||
==== Get Filename ==== | ==== Get Filename ==== | ||
[[Image:CCT Get File CCT.png|Get Filename]] | [[Image:CCT Get File CCT.png|Get Filename]] | ||
This VI will read the filename of the stored image. | This VI will read the filename of the stored image. | ||
=== Support === | === Support === | ||
| Line 661: | Line 690: | ||
{| class="wikitable" | {| class="wikitable" | ||
|- | |- | ||
! [[#Support|Support]] | ! [[#Support|Support]] | ||
| <linkedimage> | | <linkedimage> | ||
img_src=Image:CCT_CaptureFP.png | img_src=Image:CCT_CaptureFP.png | ||
wikipage=Code_Capture_Tool#Capture_Front_panel | wikipage=Code_Capture_Tool#Capture_Front_panel | ||
</linkedimage> | </linkedimage> | ||
| <linkedimage> | | <linkedimage> | ||
img_src=Image:CCT_CaptureBD.png | img_src=Image:CCT_CaptureBD.png | ||
wikipage=Code_Capture_Tool#Capture_Block_diagram | wikipage=Code_Capture_Tool#Capture_Block_diagram | ||
</linkedimage> | </linkedimage> | ||
| <linkedimage> | | <linkedimage> | ||
img_src=Image:CCT_ShowGUI.png | img_src=Image:CCT_ShowGUI.png | ||
wikipage=Code_Capture_Tool#Show_CCT_GUI | wikipage=Code_Capture_Tool#Show_CCT_GUI | ||
</linkedimage> | </linkedimage> | ||
| <linkedimage> | | <linkedimage> | ||
img_src=Image:CCT_70Container.png | img_src=Image:CCT_70Container.png | ||
wikipage=Code_Capture_Tool#7.0_container_VI | wikipage=Code_Capture_Tool#7.0_container_VI | ||
</linkedimage> | </linkedimage> | ||
| <linkedimage> | | <linkedimage> | ||
img_src=Image:CCT_80_Container.png | img_src=Image:CCT_80_Container.png | ||
| Line 684: | Line 713: | ||
|} | |} | ||
This submenu shows additional low level functions of the CCT. | This submenu shows additional low level functions of the CCT. | ||
==== Capture Front panel ==== | ==== Capture Front panel ==== | ||
[[Image:CCT Capture Panel Picture CCT.png|Capture front panel]] | [[Image:CCT Capture Panel Picture CCT.png|Capture front panel]] | ||
Use this VI to have direct access to the capturing of a front panel. | Use this VI to have direct access to the capturing of a front panel. | ||
==== Capture Block diagram ==== | ==== Capture Block diagram ==== | ||
[[Image:CCT Capture Diagram Picture CCT.png|Capture block diagram]] | [[Image:CCT Capture Diagram Picture CCT.png|Capture block diagram]] | ||
Use this VI to have direct access to the capturing of a block diagram. | Use this VI to have direct access to the capturing of a block diagram. | ||
==== Show CCT GUI ==== | ==== Show CCT GUI ==== | ||
[[Image:Code Capture Tool GUI CCT.png|Show CCT GUI]] | [[Image:Code Capture Tool GUI CCT.png|Show CCT GUI]] | ||
Use this VI to show the user interface of the CCT. | Use this VI to show the user interface of the CCT. | ||
==== 7.0 container VI ==== | ==== 7.0 container VI ==== | ||
[[Image:Container 70 CCT.png|7.0 container]] | [[Image:Container 70 CCT.png|7.0 container]] | ||
Use this VI if you want to build a source distribution or an executable and need to make sure all dynamic VIs are included. For LabVIEW 7.0 and up. | Use this VI if you want to build a source distribution or an executable and need to make sure all dynamic VIs are included. For LabVIEW 7.0 and up. | ||
==== 8.0 container VI (deprecated in version 2.0)<br> ==== | ==== 8.0 container VI (deprecated in version 2.0)<br> ==== | ||
[[Image:Container 80 CCT.png|8.0 container]] | [[Image:Container 80 CCT.png|8.0 container]] | ||
Use this VI if you want to build a source distribution or an executable and need to make sure all dynamic VIs are included. For LabVIEW 8.0 and up, don't forget to include the 7.0 container. | Use this VI if you want to build a source distribution or an executable and need to make sure all dynamic VIs are included. For LabVIEW 8.0 and up, don't forget to include the 7.0 container. | ||
Version 2.0 of the Code Capture Tool installer will automatically select the correct container VI, so an additional 8.x container isn't needed anymore. | Version 2.0 of the Code Capture Tool installer will automatically select the correct container VI, so an additional 8.x container isn't needed anymore. | ||
= Known issues = | = Known issues = | ||
| Line 722: | Line 751: | ||
{| class="wikitable" | {| class="wikitable" | ||
|- | |- | ||
! Description | ! Description | ||
! Status | ! Status | ||
|- | |- | ||
| After using a non-default path and resetting it to the default, the new setting (temp) is not used | | After using a non-default path and resetting it to the default, the new setting (temp) is not used | ||
| Solved in version 1.0 | | Solved in version 1.0 | ||
|- | |- | ||
| Installing on Linux fails due to case sensitivity | | Installing on Linux fails due to case sensitivity | ||
| Solved in version 1.0 | | Solved in version 1.0 | ||
|- | |- | ||
| Capturing a non-visible part on a multi-pane front panel fails | | Capturing a non-visible part on a multi-pane front panel fails | ||
| A limitation due to the LabVIEW implementation of panes, most-likely not fixable | | A limitation due to the LabVIEW implementation of panes, most-likely not fixable | ||
|- | |- | ||
| Saving an empty image returns an error | | Saving an empty image returns an error | ||
| Solved in version 1.0 | | Solved in version 1.0 | ||
|- | |- | ||
| Opening the CCT from the Getting Started Window locks up LabVIEW | | Opening the CCT from the Getting Started Window locks up LabVIEW | ||
| Solved in version 1.0 | | Solved in version 1.0 | ||
|- | |- | ||
| Possible High use of memory | | Possible High use of memory | ||
| Investigating | | Investigating | ||
|- | |- | ||
| Impossible to capture FP of locked VI | | Impossible to capture FP of locked VI | ||
| Investigating | | Investigating | ||
|} | |} | ||
= Version History = | = Version History = | ||
== Version 3.2 == | |||
Release date 1 februari 2013 | |||
*Altered GUI | |||
*Added resizable User interface | |||
*Added scroll wheel control of the image | |||
*Added plugin feature | |||
== Version 2.1.4<br> == | |||
Release date 2 december 2010<br> | |||
*Fixed bug [http://sourceforge.net/tracker/index.php?func=detail&aid=3121172&group_id=206229&atid=996819 #3121172] for locked VIs (without password protection)<br> | |||
*Added a message dialogue after the Capture button was activated<br> | |||
== Version 2.1.3 == | |||
Release date 29 September 2010 | |||
*Fixed a bug that didn't show the images properly on initialization | |||
== Version 2.1.2 == | |||
Release date 20 September 2010 | |||
*Added Imgur.com upload | |||
*Added 'Save for Previous Version' snippet function | |||
== Version 2.1.0 == | |||
Release date 15 February 2010 | |||
*Added a border around a snippet | |||
*Altered GUI (Preview window is bigger) | |||
*Better key handling with text annotation, support for HOME and END. | |||
*Movement of text annotation with ctrl-left, ctrl-right, up and down | |||
*Movement in a text annotation with left and right | |||
== Version 2.0.5 == | == Version 2.0.5 == | ||
Release date 28 November 2009 | Release date 28 November 2009 | ||
*Bugfix release for bug [https://sourceforge.net/tracker/?func=detail&atid=996819&aid=2905411&group_id=206229 2905411]. | *Bugfix release for bug [https://sourceforge.net/tracker/?func=detail&atid=996819&aid=2905411&group_id=206229 2905411]. | ||
| Line 757: | Line 825: | ||
== Version 2.0.0 == | == Version 2.0.0 == | ||
Release date 24 November 2009 | Release date 24 November 2009 | ||
*Support for VI snippet creation | *Support for VI snippet creation | ||
*Support for adding comments and drawings | *Support for adding comments and drawings | ||
== Version 1.0.0 == | == Version 1.0.0 == | ||
Release date 27 February 2008 | Release date 27 February 2008 | ||
*Bug-fixes | *Bug-fixes | ||
*Support for panning of the preview | *Support for panning of the preview | ||
== Version 0.9.1 == | == Version 0.9.1 == | ||
Release date 7 November 2007 | Release date 7 November 2007 | ||
*Support for LabVIEW 7.x and up | *Support for LabVIEW 7.x and up | ||
*Support for all OS'es | *Support for all OS'es | ||
*Support for orientation | *Support for orientation | ||
*Support for selection | *Support for selection | ||
*Support for customized naming | *Support for customized naming | ||
*Support for customized folder | *Support for customized folder | ||
<br> | |||
= Licensing = | = Licensing = | ||
The CCT is licensed under the BSD license | The CCT is licensed under the BSD license | ||
[[Category:Third party LabVIEW tools]] | |||
[[Category: | [[Category:Third party LabVIEW tools]] | ||
Latest revision as of 13:02, 19 February 2013
Introduction
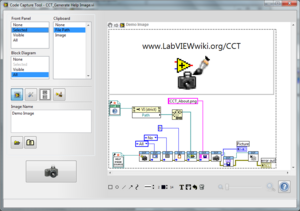 The Code Capture Tool (or CCT) is a LabVIEW development tool targeted at LabVIEW users to capture images of their code and make it easier to share those images in online forums.
The Code Capture Tool (or CCT) is a LabVIEW development tool targeted at LabVIEW users to capture images of their code and make it easier to share those images in online forums.
Main Features
- Captures of Front Panel
- Captures of Block Diagram
- Comment an Annotate your caputre
- Creation of LabVIEW Snippets in any LabVIEW version
- Save the snippet as anoter (older) version
- Upload the capture to Imgur.com and copy the URL to he clipboard (LabVIEW 2010 and later)
- Plugins for altering the image or text returned to clipboard
History
The CCT is based on an idea and earlier versions originally released by Chilly Charly on the NI Forums as starware.
Later, it evolved to a multiple OS and LabVIEW versions tool for creating code-shots and documentation shots.
A collaboration between Yair Neeman and Ton Plomp resulted in the 1.0 version of the CCT that is currently available through the LAVA CR at this site.
Version 2.0 added the possibility to add text and drawings to the captured image, while version 2.1 added an altered GUI, a border around the snippet and better key-handling. Version 2.1.2 added the option upload the image to Imgur.com and save the snippet in an older version of LabVIEW.
Version 3.2 added a plugin architecture and a new GUI layout.
Instruction
A series of videos is available at Screencast.
A short how to is in the here available
An extensive discussion and demo of the CCT is here.
Version 2.0 introduces a new option to create annotations with text and graphics and the possibility to create snippets. There is a demo-video available at Screencast.
Download
Click [vipm://lava_lib_code_capture_tool here] to download the tool using VIPM.
To check the source you can explore your <user.lib>\_Code Capture Tool folder or download it from Sourceforge.net.
Interface
The CCT offers two interfaces to make and distribute images of LabVIEW code - a user interface and an API.
GUI
The user interface of the CCT allows the user to select which parts of a Front Panel or Block Diagram should be captured. The resulting image will be stored on disc and optionally the image or the path can be copied to the OS clipboard.
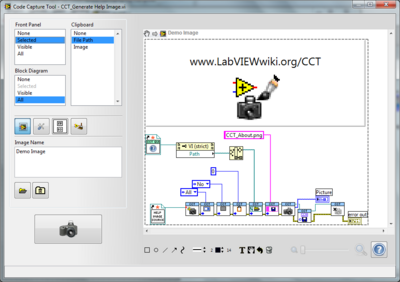
Front panel settings
The Front Panel listbox supplies the following options:
| Listbox | Item | Captured parts |
|---|---|---|

|
None | Nothing |
| Selected | All selected parts and items in between | |
| Visible | Everything visible in the current panel view | |
| All | Everything on the front panel |
Block diagram settings
The Block Diagram listbox supplies the following options:
| Listbox | Item | Captured parts |
|---|---|---|

|
None | Nothing |
| Selected | All selected parts and items in between | |
| Visible | Everything visible in the current block diagram view | |
| All | Everything on the block diagram |
Snippet Creation
The creation of a snippet can only be done when the Block Diagram is set to selected.
The header-text of the snippet is dynamically and has the following options which are accessible with the config button:
| Token |
Meaning |
|---|---|
| $VERSION$ |
Inserts the saved LabVIEW version |
| $NAME$ |
Name of the captured VI, retrieved from the VI.VI Name property |
| $TITLE$ |
Title of the front panel of the captured VI |
| $IMAGENAME$ |
Name of image on disk without the PNG extension |
| $IMAGE$ |
Name of image on disk without the PNG extension (a duplicate of $IMAGENAME$ |
| $DATE:xxx$ |
Date/Time formatter, xxx must be replaced by a valid timestring formatter |
Per default the header string is LV: $VERSION$ $DATE:%c$, %c inserts the localized date.
Clipboard settings
The clipboard listbox supplies the following options:
Additional plugins are listed here as well.
Layout settings
The Layout picture ring supplies the following layout options:
File settings
The file settings consists of two controls, the string control to name the file (a .png extension is added to the name automatically) and a browse button to set the folder where the file should be stored. To detect which folder is currently used hover over one of the two controls and the tip-strip will show the folder.
Resetting the folder
By default the storage folder is the LabVIEW temp folder (which by default is the same as the OS temp folder), and can be changed with the browse for folder button. To revert to the temp folder use this button ![]() .
.
Zoom function
The zoom slider allows the user to zoom in and out on the captured image and inspect it in detail. This only affects the preview image and will not change the stored image.
Annotation/Sketch toolbars
The annotation/sketch toolbars are used to add annotations and sketches/drawings to the capture.
Drawing tools
Drawing Styles
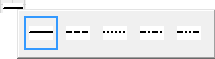 The style of the line can be one of 5 styles:
The style of the line can be one of 5 styles:
- Continious
- Dash
- Dot
- Dash-Dot
- Dash-Dot-Dot
Line width
The linewidth of the sketch/drawing line can be alterd as well ![]()
Line/Text color
It's possible to alter the color of the annotation (sketch or text), when editing text changing the line coler takes effect immediatly.
Text size
The font of the annotation text cannot be altered and is fixed on Arial , the size however can be altered easily.
Editing tools
Help
The help button  calls the about window of the CCT including a short description of the main functions, a link to the webpage, a list of know issues and licensing info.
calls the about window of the CCT including a short description of the main functions, a link to the webpage, a list of know issues and licensing info.
Capture
The capture button 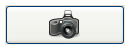 will capture the image, save it, copy to the clipboard, save the currently selected options for the next time and close the window. This can also be done by pressing Enter.
will capture the image, save it, copy to the clipboard, save the currently selected options for the next time and close the window. This can also be done by pressing Enter.
Clean up
The clean up button  will clean up the whole BD (if 'whole' is set as BD option) or the current selection (if 'Selections' is set as BD option). This button is only visible if this option is active (correct LabVIEW version).
will clean up the whole BD (if 'whole' is set as BD option) or the current selection (if 'Selections' is set as BD option). This button is only visible if this option is active (correct LabVIEW version).
The CCT has several key shortcuts for easier access:
| Key | Function |
|---|---|
| Enter | Applies the current settings and does a capture or finishes a current text edit |
| F1 | Loads the about window centered on the help tab |
| F5 | Refreshes the current image |
| Escape | Closes the CCT without performing a capture or finishes a current text/graph edit |
API
The API provides an interface to the various functions of the CCT. Its palette is accessible under User.lib\Code Capture Tool.
| Methods | <linkedimage>
img_src=Image:CCT_GetSessions.png wikipage=Code_Capture_Tool#Create_CCT_Instance </linkedimage> |
<linkedimage>
img_src=Image:CCT_Capture_icon.png wikipage=Code_Capture_Tool#Capture_Image </linkedimage> |
<linkedimage>
img_src=Image:CCT_SaveImage.png wikipage=Code_Capture_Tool#Save_Image </linkedimage> |
<linkedimage>
img_src=Image:CCT_CopyToClipboard.png wikipage=Code_Capture_Tool#Copy_to_Clipboard </linkedimage> |
<linkedimage>
img_src=Image:CCT_CloseSession.png wikipage=Code_Capture_Tool#Destroy_CCT_Instance </linkedimage> |
<linkedimage>
img_src=Image:CCT_GenerateFileName.png wikipage=Code_Capture_Tool#Generate_File_Name </linkedimage> | |
|---|---|---|---|---|---|---|---|
| Set properties | <linkedimage>
img_src=Image:CCT_SetFP.png wikipage=Code_Capture_Tool#Set_Front_Panel_Mode </linkedimage> |
<linkedimage>
img_src=Image:CCT_SetBD.png wikipage=Code_Capture_Tool#Set_Block_Diagram_Mode </linkedimage> |
<linkedimage>
img_src=Image:CCT_SetLayout.png wikipage=Code_Capture_Tool#Set_Layout_Mode </linkedimage> |
<linkedimage>
img_src=Image:CCT_SetClipboard.png wikipage=Code_Capture_Tool#Set_Clipboard_Mode </linkedimage> |
<linkedimage>
img_src=Image:CCT_SetVI.png wikipage=Code_Capture_Tool#Set_VI_Ref </linkedimage> |
<linkedimage>
img_src=Image:CCT_SetFolder.png wikipage=Code_Capture_Tool#Set_Folder </linkedimage> |
<linkedimage>
img_src=Image:CCT_SetFileName.png wikipage=Code_Capture_Tool#Set_Filename </linkedimage> |
| Get properties | <linkedimage>
img_src=Image:CCT_GetFP.png wikipage=Code_Capture_Tool#Get_Front_Panel_Mode </linkedimage> |
<linkedimage>
img_src=Image:CCT_GetBD.png wikipage=Code_Capture_Tool#Get_Block_Diagram_Mode </linkedimage> |
<linkedimage>
img_src=Image:CCT_GetLayout.png wikipage=Code_Capture_Tool#Get_Layout_Mode </linkedimage> |
<linkedimage>
img_src=Image:CCT_GetClipboard.png wikipage=Code_Capture_Tool#Get_Clipboard_Mode </linkedimage> |
<linkedimage>
img_src=Image:CCT_GetVI.png wikipage=Code_Capture_Tool#Get_VI_Ref </linkedimage> |
<linkedimage>
img_src=Image:CCT_GetFolder.png wikipage=Code_Capture_Tool#Get_Folder </linkedimage> |
<linkedimage>
img_src=Image:CCT_GetFileName.png wikipage=Code_Capture_Tool#Get_Filename </linkedimage> |
| Support | <linkedimage>
img_src=Image:CCT_Support.png wikipage=Code_Capture_Tool#Support </linkedimage> |
<linkedimage>
img_src=Image:CCT_CaptureFP.png wikipage=Code_Capture_Tool#Capture_Front_panel </linkedimage> |
<linkedimage>
img_src=Image:CCT_CaptureBD.png wikipage=Code_Capture_Tool#Capture_Block_diagram </linkedimage> |
<linkedimage>
img_src=Image:CCT_ShowGUI.png wikipage=Code_Capture_Tool#Show_CCT_GUI </linkedimage> |
<linkedimage>
img_src=Image:CCT_70Container.png wikipage=Code_Capture_Tool#7.0_container_VI </linkedimage> |
<linkedimage>
img_src=Image:CCT_80_Container.png wikipage=Code_Capture_Tool#8.0_container_VI </linkedimage> |
Methods
| Methods | <linkedimage>
img_src=Image:CCT_GetSessions.png wikipage=Code_Capture_Tool#Create_CCT_Instance </linkedimage> |
<linkedimage>
img_src=Image:CCT_Capture_icon.png wikipage=Code_Capture_Tool#Capture_Image </linkedimage> |
<linkedimage>
img_src=Image:CCT_SaveImage.png wikipage=Code_Capture_Tool#Save_Image </linkedimage> |
<linkedimage>
img_src=Image:CCT_CopyToClipboard.png wikipage=Code_Capture_Tool#Copy_to_Clipboard </linkedimage> |
<linkedimage>
img_src=Image:CCT_CloseSession.png wikipage=Code_Capture_Tool#Destroy_CCT_Instance </linkedimage> |
<linkedimage>
img_src=Image:CCT_GenerateFileName.png wikipage=Code_Capture_Tool#Generate_File_Name </linkedimage> |
|---|
These VIs are used to activate methods for the CCT.
Create CCT Instance
This VI must be called for every instance of the CCT, it creates a GOOP dataspace that will contain the data of the instance. Calling this VI must be done with a valid VI reference.
Capture Image
This VI will apply the current settings and store the captured image in the CCT instance, additionally it returns the image itself.
Save Image
This VI will save the image to the path specified by a folder and filename stored in the CCT instance.
Copy to Clipboard
This VI will store the data specified by the clipboard settings to the clipboard.
Destroy CCT Instance
This VI must be called to close the CCT Instance and will free up used memory resources.
Generate File Name
This VI will generate a default filename based on the captured parts and VI name. This filename will not be stored inside the CCT session.
Set properties
| Set properties | <linkedimage>
img_src=Image:CCT_SetFP.png wikipage=Code_Capture_Tool#Set_Front_Panel_Mode </linkedimage> |
<linkedimage>
img_src=Image:CCT_SetBD.png wikipage=Code_Capture_Tool#Set_Block_Diagram_Mode </linkedimage> |
<linkedimage>
img_src=Image:CCT_SetLayout.png wikipage=Code_Capture_Tool#Set_Layout_Mode </linkedimage> |
<linkedimage>
img_src=Image:CCT_SetClipboard.png wikipage=Code_Capture_Tool#Set_Clipboard_Mode </linkedimage> |
<linkedimage>
img_src=Image:CCT_SetVI.png wikipage=Code_Capture_Tool#Set_VI_Ref </linkedimage> |
<linkedimage>
img_src=Image:CCT_SetFolder.png wikipage=Code_Capture_Tool#Set_Folder </linkedimage> |
<linkedimage>
img_src=Image:CCT_SetFileName.png wikipage=Code_Capture_Tool#Set_Filename </linkedimage> |
|---|
These VIs are used to change properties for the CCT instance.
Set Front Panel Mode
This VI will change the current front panel capture mode.
Set Block Diagram Mode
This VI will change the current block diagram capture mode.
Set Layout Mode
This VI will change the current layout orientation.
Set Clipboard Mode
This VI will change the current clipboard mode.
Set VI Ref
This VI sets the reference of the VI that needs to be captured
Set Folder
This VI will change the folder where the images will be saved.
Set Filename
This VI will change the filename of the stored image.
Get properties
| Get properties | <linkedimage>
img_src=Image:CCT_GetFP.png wikipage=Code_Capture_Tool#Get_Front_Panel_Mode </linkedimage> |
<linkedimage>
img_src=Image:CCT_GetBD.png wikipage=Code_Capture_Tool#Get_Block_Diagram_Mode </linkedimage> |
<linkedimage>
img_src=Image:CCT_GetLayout.png wikipage=Code_Capture_Tool#Get_Layout_Mode </linkedimage> |
<linkedimage>
img_src=Image:CCT_GetClipboard.png wikipage=Code_Capture_Tool#Get_Clipboard_Mode </linkedimage> |
<linkedimage>
img_src=Image:CCT_GetVI.png wikipage=Code_Capture_Tool#Get_VI_Ref </linkedimage> |
<linkedimage>
img_src=Image:CCT_GetFolder.png wikipage=Code_Capture_Tool#Get_Folder </linkedimage> |
<linkedimage>
img_src=Image:CCT_GetFileName.png wikipage=Code_Capture_Tool#Get_Filename </linkedimage> |
|---|
These VIs are used to retrieve properties from the CCT instance.
Get Front Panel Mode
This VI will read the current front panel capture mode.
Get Block Diagram Mode
This VI will read the current block diagram capture mode.
Get Layout Mode
This VI will read the current layout orientation.
Get Clipboard Mode
This VI will read the current clipboard mode.
Get VI Ref
This VI returns a reference to the that is currently captured in this isntance
Get Folder
This VI will read the folder where the images will be saved.
Get Filename
This VI will read the filename of the stored image.
Support
| Support | <linkedimage>
img_src=Image:CCT_CaptureFP.png wikipage=Code_Capture_Tool#Capture_Front_panel </linkedimage> |
<linkedimage>
img_src=Image:CCT_CaptureBD.png wikipage=Code_Capture_Tool#Capture_Block_diagram </linkedimage> |
<linkedimage>
img_src=Image:CCT_ShowGUI.png wikipage=Code_Capture_Tool#Show_CCT_GUI </linkedimage> |
<linkedimage>
img_src=Image:CCT_70Container.png wikipage=Code_Capture_Tool#7.0_container_VI </linkedimage> |
<linkedimage>
img_src=Image:CCT_80_Container.png wikipage=Code_Capture_Tool#8.0_container_VI </linkedimage> |
|---|
This submenu shows additional low level functions of the CCT.
Capture Front panel
Use this VI to have direct access to the capturing of a front panel.
Capture Block diagram
Use this VI to have direct access to the capturing of a block diagram.
Show CCT GUI
Use this VI to show the user interface of the CCT.
7.0 container VI
Use this VI if you want to build a source distribution or an executable and need to make sure all dynamic VIs are included. For LabVIEW 7.0 and up.
8.0 container VI (deprecated in version 2.0)
Use this VI if you want to build a source distribution or an executable and need to make sure all dynamic VIs are included. For LabVIEW 8.0 and up, don't forget to include the 7.0 container.
Version 2.0 of the Code Capture Tool installer will automatically select the correct container VI, so an additional 8.x container isn't needed anymore.
Known issues
| Description | Status |
|---|---|
| After using a non-default path and resetting it to the default, the new setting (temp) is not used | Solved in version 1.0 |
| Installing on Linux fails due to case sensitivity | Solved in version 1.0 |
| Capturing a non-visible part on a multi-pane front panel fails | A limitation due to the LabVIEW implementation of panes, most-likely not fixable |
| Saving an empty image returns an error | Solved in version 1.0 |
| Opening the CCT from the Getting Started Window locks up LabVIEW | Solved in version 1.0 |
| Possible High use of memory | Investigating |
| Impossible to capture FP of locked VI | Investigating |
Version History
Version 3.2
Release date 1 februari 2013
- Altered GUI
- Added resizable User interface
- Added scroll wheel control of the image
- Added plugin feature
Version 2.1.4
Release date 2 december 2010
- Fixed bug #3121172 for locked VIs (without password protection)
- Added a message dialogue after the Capture button was activated
Version 2.1.3
Release date 29 September 2010
- Fixed a bug that didn't show the images properly on initialization
Version 2.1.2
Release date 20 September 2010
- Added Imgur.com upload
- Added 'Save for Previous Version' snippet function
Version 2.1.0
Release date 15 February 2010
- Added a border around a snippet
- Altered GUI (Preview window is bigger)
- Better key handling with text annotation, support for HOME and END.
- Movement of text annotation with ctrl-left, ctrl-right, up and down
- Movement in a text annotation with left and right
Version 2.0.5
Release date 28 November 2009
- Bugfix release for bug 2905411.
Version 2.0.0
Release date 24 November 2009
- Support for VI snippet creation
- Support for adding comments and drawings
Version 1.0.0
Release date 27 February 2008
- Bug-fixes
- Support for panning of the preview
Version 0.9.1
Release date 7 November 2007
- Support for LabVIEW 7.x and up
- Support for all OS'es
- Support for orientation
- Support for selection
- Support for customized naming
- Support for customized folder
Licensing
The CCT is licensed under the BSD license