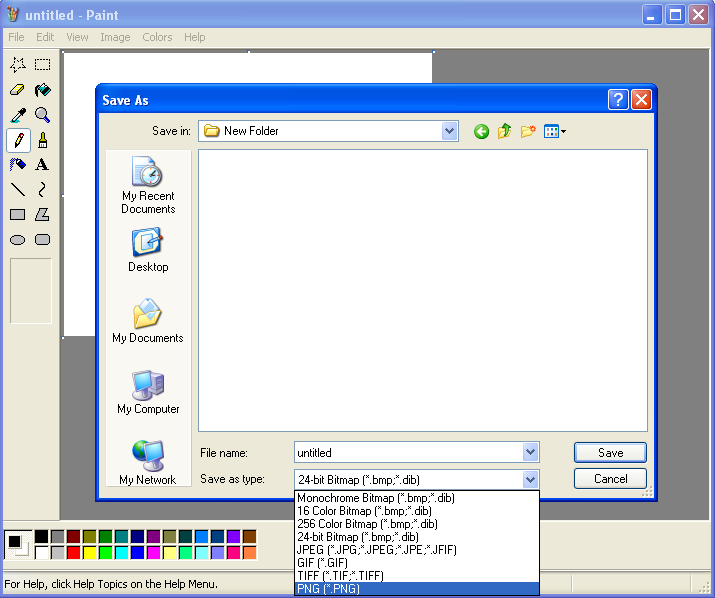How to do a Screen Capture: Difference between revisions
No edit summary |
No edit summary |
||
| Line 9: | Line 9: | ||
To open paint, go to Start > Accessories > Paint. | To open paint, go to Start > Accessories > Paint. | ||
Use Edit > Paste or Ctl+V to paste the image into Paint. Crop and edit the image any way you like. Then save it. | |||
[[Image:Paint_File_Formats.PNG]] | |||
This image shows the Save As dialog and the types of files that the Windows XP Paint can save. | |||
For LAVA posts, you should use .jpg, .gif, or .png. Do not use .bmp since it is an uncompressed file format. | |||
== Linux == | == Linux == | ||
== Mac OS == | == Mac OS == | ||
Revision as of 20:32, 10 August 2007
Creating a print screen is extremely easy on most operating systems due to built in tools.
Here are the basic steps on most platforms:
1. Press the "Print Screen" button on your keyboard. It is located in the upper right of a standard 104-key keyboard. It is usually next to Insert/Scroll lock and Pause/Break
2. An image of your screen is copied to memory. To save this image to file, use your favorite image editor.
Windows
You can use the Paint program that is built into Windows for saving bitmap (.bmp), JPEG (.jpg), .png, and other file formats.
To open paint, go to Start > Accessories > Paint.
Use Edit > Paste or Ctl+V to paste the image into Paint. Crop and edit the image any way you like. Then save it.
This image shows the Save As dialog and the types of files that the Windows XP Paint can save.
For LAVA posts, you should use .jpg, .gif, or .png. Do not use .bmp since it is an uncompressed file format.