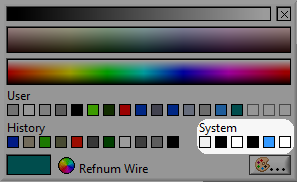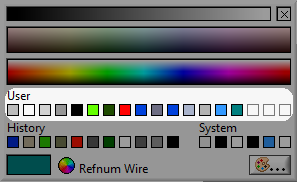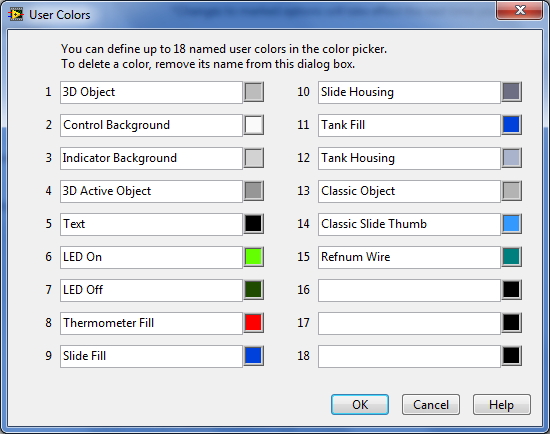Color: Difference between revisions
Fix layout |
Add more details about System colors |
||
| Line 15: | Line 15: | ||
== System Color == | == System Color == | ||
LabVIEW | {{ambox|text=What are the system colors on Linux and macOS?}} | ||
LabVIEW provides six system colors that change depending on the selected color theme of the Operating System<ref>[http://blog.eyesonvis.com/2010/04/29/system-colors-dont-believe-your-eyes/ System Colors - Don't Believe Your Eyes] (Eyes on VIs)</ref>: | |||
[[File:ColorDropDownSystem.png]] | |||
{| class="wikitable" | {| class="wikitable" | ||
! colspan="3" | | ! colspan="2" | Name | ||
! colspan="3" | Value | |||
|- | |- | ||
! LabVIEW | ! LabVIEW | ||
! Windows | ! Windows<ref name="GetSysColor">[https://docs.microsoft.com/en-us/windows/win32/api/winuser/nf-winuser-getsyscolor GetSysColor()] (Microsoft Dev Center)</ref> | ||
! LabVIEW | ! LabVIEW | ||
! colspan="2" | Windows<ref name="GetSysColor" /> | |||
|- | |- | ||
| Panel | | Panel & Object | ||
| | | <code>COLOR_BTNFACE (15)</code> | ||
| <code>0x01000016</code> | | <code>0x01000016</code> | ||
| <code>0x00F0F0F0</code> | |||
| <div style="display: block; background-color: #F0F0F0; padding: 10px;" /> | |||
|- | |- | ||
| Panel | | Panel & Object Text | ||
| COLOR_BTNTEXT | | <code>COLOR_BTNTEXT (18)</code> | ||
| <code>0x01000006</code> | | <code>0x01000006</code> | ||
| <code>0x00000000</code> | |||
| <div style="display: block; background-color: #000000; padding: 10px;" /> | |||
|- | |- | ||
| Window | | Window | ||
| COLOR_WINDOW | | <code>COLOR_WINDOW (5)</code> | ||
| <code>0x0100000A</code> | | <code>0x0100000A</code> | ||
| <code>0x00FFFFFF</code> | |||
| <div style="display: block; background-color: #FFFFFF; padding: 10px;" /> | |||
|- | |- | ||
| Window | | Window Text | ||
| COLOR_WINDOWTEXT | | <code>COLOR_WINDOWTEXT (8)</code> | ||
| <code>0x0100000C</code> | | <code>0x0100000C</code> | ||
| <code>0x00000000</code> | |||
| <div style="display: block; background-color: #000000; padding: 10px;" /> | |||
|- | |- | ||
| Highlight | | Highlight | ||
| COLOR_HIGHLIGHT | | <code>COLOR_HIGHLIGHT (13)</code> | ||
| <code>0x01000008</code> | | <code>0x01000008</code> | ||
| <code>0x000078D7</code> | |||
| <div style="display: block; background-color: #0078D7; padding: 10px;" /> | |||
|- | |- | ||
| Highlight | | Highlight Text | ||
| COLOR_HIGHLIGHTTEXT | | <code>COLOR_HIGHLIGHTTEXT (14)</code> | ||
| <code>0x01000009</code> | | <code>0x01000009</code> | ||
| <code>0x00FFFFFF</code> | |||
| <div style="display: block; background-color: #FFFFFF; padding: 10px;" /> | |||
|} | |} | ||
[[ | There's a VI on ni.com that demonstrates all the LabVIEW system colors, which includes many more than can be selected from the color picker dialog: [http://zone.ni.com/devzone/cda/epd/p/id/4125] | ||
=== Change system colors on Windows 10 === | |||
[[Wikipedia:Windows 10|Windows 10]] has no built-in dialog to change system colors<ref>[https://answers.microsoft.com/en-us/windows/forum/windows_10-start/can-i-enable-the-windows-classic-theme-in-windows/3fa6da8f-b319-4d13-aafb-05b79d85dc42 Can I enable the Windows classic theme in Windows 10?] (Microsoft Answers)</ref>. The color values, however, can still be modified directly in the [[Wikipedia:Windows Registry|Registry]] under <code>HKEY_CURRENT_USER\Control Panel\Colors</code> (requires reboot) or via SetSysColor<ref name="SetSysColor">[https://docs.microsoft.com/de-de/windows/win32/api/winuser/nf-winuser-setsyscolors SetSysColor()] (Microsoft Dev Center)</ref> (doesn't require reboot). | |||
{| | |||
| [[File:GetSysColor.png|frame|left|Reads a system color using GetSysColor<ref name="GetSysColor" />]] | |||
|- | |||
| [[File:SetSysColor.png|frame|left|Sets a system color using SetSysColor<ref name="SetSysColor" />]] | |||
|} | |||
== User colors == | == User colors == | ||
| Line 120: | Line 146: | ||
[[File:ColorAdjustUser.png]] | [[File:ColorAdjustUser.png]] | ||
== References == | |||
<references/> | |||
[[Category:Data types]] | [[Category:Data types]] | ||
Revision as of 07:08, 16 November 2019
Colors are represented in LabVIEW by an unsigned 32-bit integer. The integer is of the hexadecimal form 0x00RRGGBB, where RR, GG, and BB represent the red, green, and blue components of the color, respectively.
Special cases
LabVIEW uses the upper byte (00) for special colors, normally this byte is used for transparency so using these color values in a different program might give odd results.
Transparent
Transparent has a color value 0x01000000 the last bit of the transparency byte is high, this can be used to create 'holes' controls:
System Background
This color turns the background into the background of the front-panel/block diagram. It's value is 0x01000037, special details: System_Label.
System Color
| |
What are the system colors on Linux and macOS? |
LabVIEW provides six system colors that change depending on the selected color theme of the Operating System[1]:
| Name | Value | |||
|---|---|---|---|---|
| LabVIEW | Windows[2] | LabVIEW | Windows[2] | |
| Panel & Object | COLOR_BTNFACE (15)
|
0x01000016
|
0x00F0F0F0
|
|
| Panel & Object Text | COLOR_BTNTEXT (18)
|
0x01000006
|
0x00000000
|
|
| Window | COLOR_WINDOW (5)
|
0x0100000A
|
0x00FFFFFF
|
|
| Window Text | COLOR_WINDOWTEXT (8)
|
0x0100000C
|
0x00000000
|
|
| Highlight | COLOR_HIGHLIGHT (13)
|
0x01000008
|
0x000078D7
|
|
| Highlight Text | COLOR_HIGHLIGHTTEXT (14)
|
0x01000009
|
0x00FFFFFF
|
|
There's a VI on ni.com that demonstrates all the LabVIEW system colors, which includes many more than can be selected from the color picker dialog: [1]
Change system colors on Windows 10
Windows 10 has no built-in dialog to change system colors[3]. The color values, however, can still be modified directly in the Registry under HKEY_CURRENT_USER\Control Panel\Colors (requires reboot) or via SetSysColor[4] (doesn't require reboot).
 |
 |
User colors
LabVIEW has additional colors that are used for specific elements, like the tank fill color, here's an overview of these colors and their LabVIEW color value, these are not stored with a special value, the following lists the default values for these colors. LabVIEW defines 15 colors per default, but has support for 3 additional colors.
| LabVIEW color table | |
|---|---|
| Default LabVIEW color name | Default LabVIEW color value |
| 3D object | 0x00BCBCBC
|
| Control background | 0x00FAFAFA
|
| Indicator background | 0x00D2D2D2
|
| 3D Active object | 0x00969696
|
| Text | 0x00000000
|
| Led On | 0x0064FF00
|
| Led Off | 0x001E4B00
|
| Thermometer Fill | 0x00FF0000
|
| Slide Fill | 0x000041DC
|
| Slide Housing | 0x006D6D83
|
| Tank Fill | 0x000041DC
|
| Tank Housing | 0x00A9B3CB
|
| Classic Object | 0x00B3B3B3
|
| Classic Slide Object | 0x003399FF
|
| Refnum Wire | 0x00007F7F
|
These color's are stored in the LabVIEW configuration file with the token colorUserItem
Adjustment
To adjust (or add) colors use the LabVIEW options Dialog. In LabVIEW 2009 the colors can be set in the Environment section.
A special dialog is available for the 18 supported colors:
References
- ↑ System Colors - Don't Believe Your Eyes (Eyes on VIs)
- ↑ Jump up to: 2.0 2.1 2.2 GetSysColor() (Microsoft Dev Center)
- ↑ Can I enable the Windows classic theme in Windows 10? (Microsoft Answers)
- ↑ Jump up to: 4.0 4.1 SetSysColor() (Microsoft Dev Center)